How to play Jackbox Games in Free 8x8 Video Chat
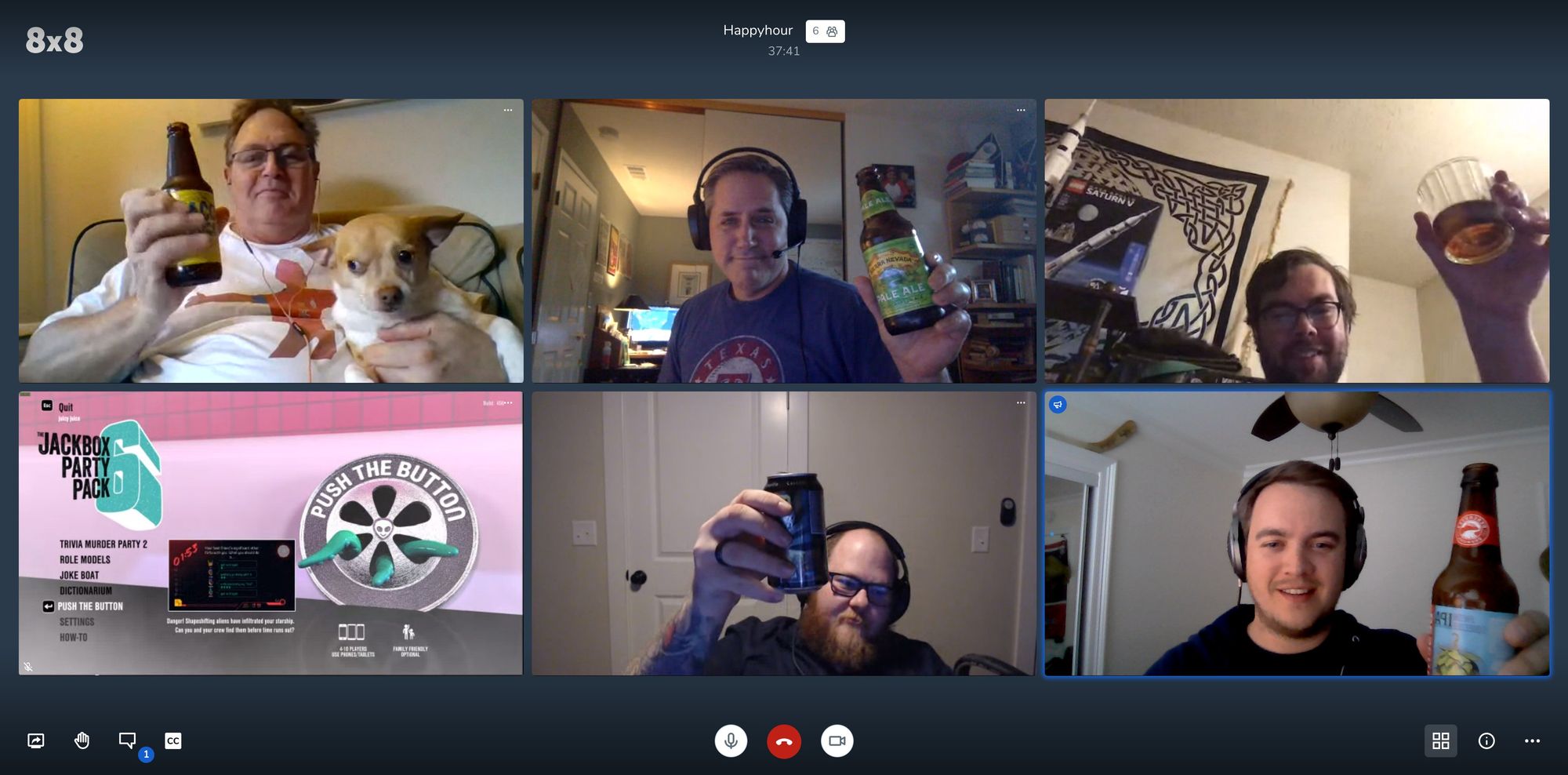
Our weekly #ShelterInPlace Virtual Happy Hours usually consist of regular banter, funny YouTube link sharing, or sometimes awkward silence. Regardless of the content, it's always a lot of fun and it's great to stay connected. But it was time to turn it up a notch.
I've been missing weekly trivia nights, where our team is full of over educated people yet never end up the victors. Probably has something to do with our shared love for beer. Regardless, we simply can't go out to trivia these days, so I decided to host one of my own with Jackbox and 8x8.vc. I could have used the standard screen sharing, but we'd have no audio—what fun is that? George Lucas said, "Sound is 50% of the experience." So I wired things up a bit differently to achieve a much more real-life-virtual-experience™ by studiously persuading the web browser into using the game as a camera input and the audio as the microphone. Here's how I did it.
In order to do this, I needed to convince my computer that Jackbox was the webcam and the audio output was the microphone. This way, I could use the "webcam" and "microphone" in a video meeting. Then I had it join the 8x8 meeting and the experience was excellent. We have audio coming from the game into the video chat, and the picture comes in much more clear just like a real web cam. All of this is actually easier than you might think, let's get started.
The first thing you're going to need is a computer dedicated for this. It's simply easier this way. Then you'll need to download some software. You'll need:
- I did this using my gaming computer, which has Windows 10. This is 100% doable on a mac or linux, but we'll stick with Windows in this post.
- OBS > version 24. I had version 21 and I couldn't get it working for the life of me. This is how people stream on services like Twitch. It's a powerful tool for streaming and recording.
- OBS-VirtualCam plugin for OBS. This is how make the screen capture look just like the webcam to chrome.
- VoiceMeeter – we use this as our virtual mixer. It takes the output from the game look like a microphone so when we join, it looks just like the game is "speaking" in the video chat.
- 8v8.vc - Free and open source video chat software. I work for 8x8, and we don't make any money on this. It's free for up to 50 people. Jackbox works for 8 people.
- Jackbox Party Pack. I have a few editions of this, but this or any game will work. Jackbox works well because people can connect from their phones and answer trivia questions, draw pictures, etc. It's a great game to play over the internet this way with the video chat acting as our online TV.
Now that we've got everything we need, let's configure it.
🛠 The Setup
Let's dive right into setting it all up.
📺 OBS
- Launch OBS. You're going to want to create a scene. Click the plus in the bottom left under scenes and give it a name.
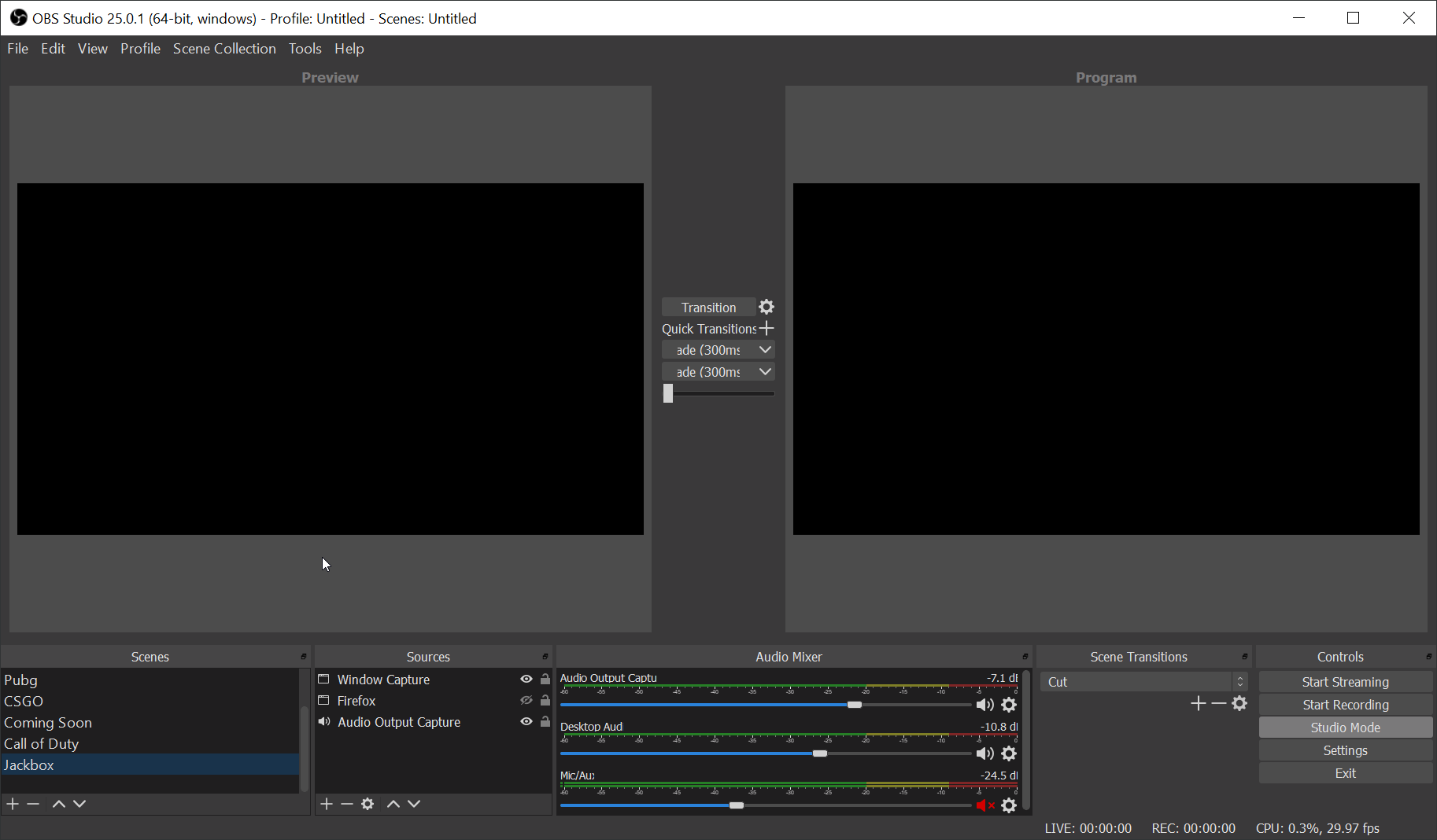
2. Add a source. You'll want the source to be whatever you're trying to stream.
3. Click on Tools > Virtual Cam. Make sure the "Target Camera" says something like "OBS-Camera," then click Start. Now, you're streaming OBS as a web cam.
Note: this guide only covers Windows, for something like Virtual Cam on the Mac, see CamTwist 1
🎙 Voice Meeter
Let's get the mic setup so your computer's audio is coming through the virtual microphone on your computer. Open up Voice Meeter and configure it like so:
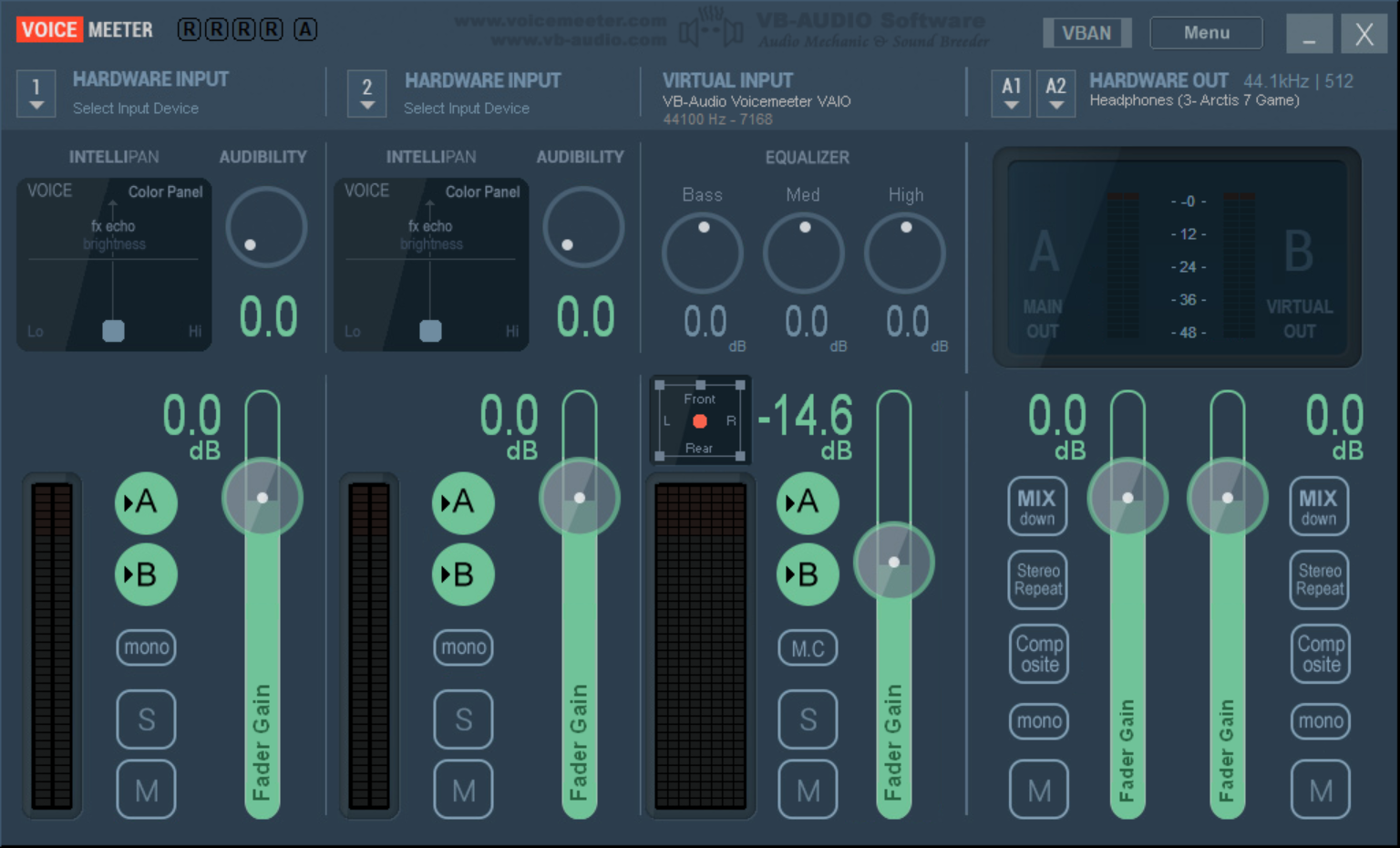
You want to set your Virtual Input (the 3rd column from the left) to pipe to the Hardware Out.
In Windows Sound Settings, select your sound output device and choose the following for Output and Input.
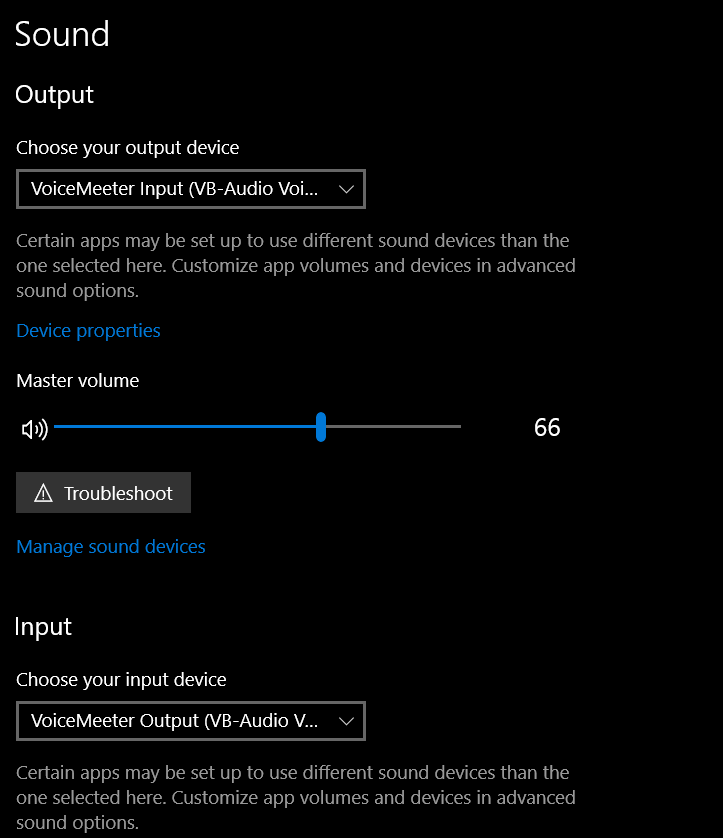
So now our desktop audio is going out through the VoiceMeeter Input → Through Voice Meeter → back in as Input called VoiceMeeter Output. Test this out by playing music or a video and watch the "Test your Microphone" in sound settings. You should see the bar going up and down with the desktop audio. Nice, now your desktop audio is being piped back into your computer as the mic.
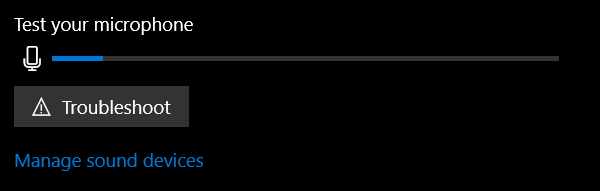
🎥 8v8.vc
Time to party! Launch 8x8.vc and create a new room. Then, in the settings (bottom right), select your microphone and camera to look like this:

Bingo. If your seeing a miror image of your screen, or the content you're sharing through OBS, then you're golden! Click OK and now let's really party!
🕹 Jackbox
Jackbox is awesome because anyone on the internet can join. We're using 8x8.vc as our virtual TV and our Windows computer to host the game and share the content. Now, with Jackbox as the shared content, anyone can easily connect and play from their phone, anywhere around the world.
Get your friends to join the 8x8.vc link and have them pull out their phones to play Jackbox with you.
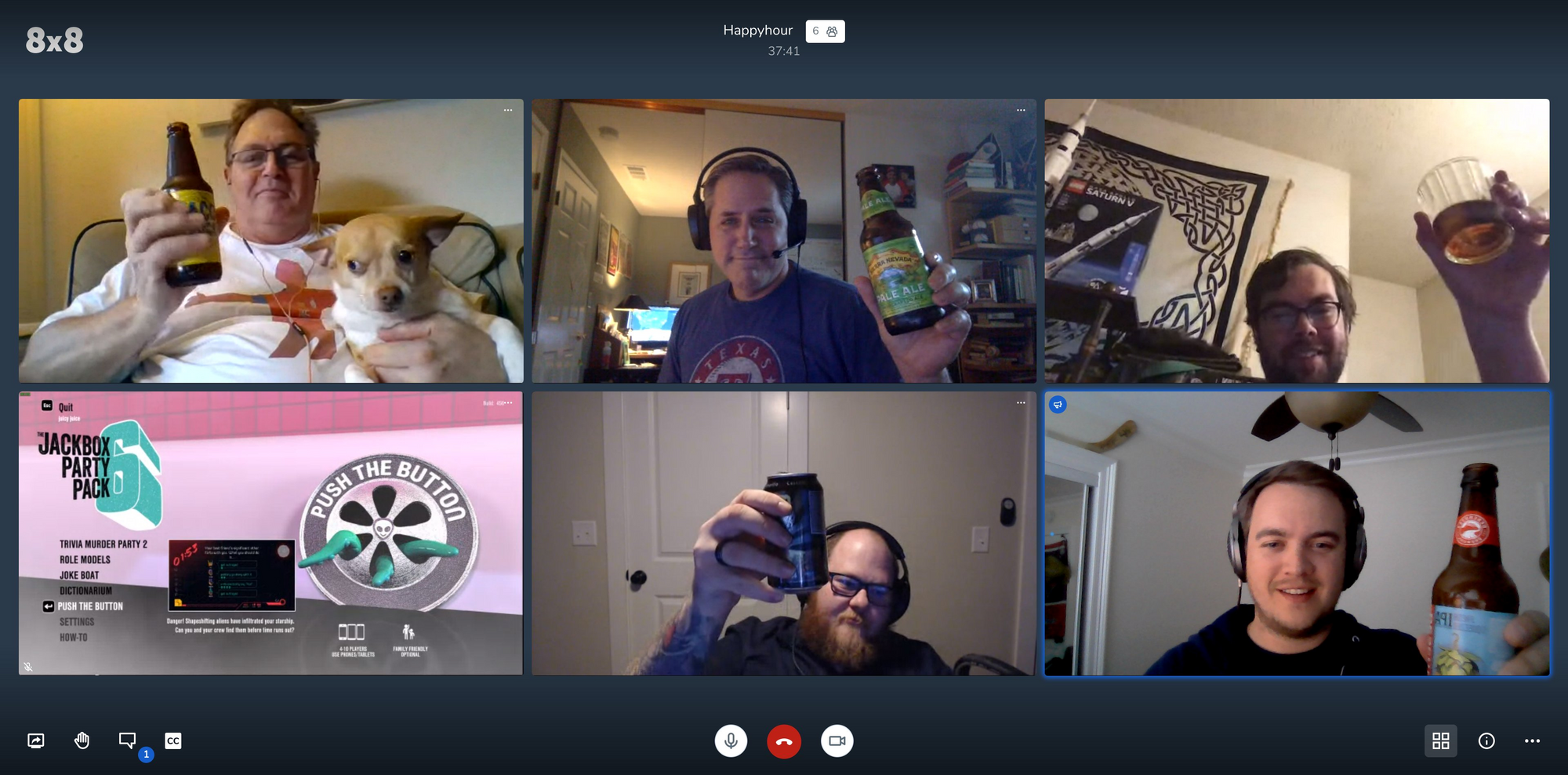
Enjoy! 🍻
- P.S. If you want to do this on the Mac you can use CamTwist
Thanks to Lance for reading a draft of this.